Hướng dẫn tạo sản phẩm và bán trên BurgerPrints store
Bước 1: Tại giao diện của BurgerPrints, nhấp chuột vào mục “Products” trên thanh điều hướng bên trái màn hình. Tại đây, người dùng có thể nhìn thấy tổng quan toàn bộ các sản phẩm và chi tiết sản phẩm như hình ảnh, tiêu đề, ngày khởi tạo và trạng thái của sản phẩm.
Bước 2: Nhấp chuột vào nút “Create Product” màu cam ở phía góc trên cùng bên phải màn hình, sau đó sẽ xuất hiện một giao diện mới cho phép bạn thêm các sản phẩm.
- Sau đó, nhấp chuột vào chữ “Add product” màu xanh ở phía bên trái màn hình. Một màn hình pop-up hiển thị và người dùng có thể chọn các sản phẩm để tạo mới tại đây.
Lưu ý: bạn có thể chọn một hoặc nhiều loại sản phẩm khác nhau trong cùng một sản phẩm.
- Sau khi chọn các loại sản phẩm khác nhau mà bạn muốn cho vào cùng một sản phẩm, nhấp chuột vào nút “Save” và hệ thống sẽ đưa bạn đến bước thiết kế sản phẩm.
Lưu ý: Nếu bạn muốn thêm các loại sản phẩm khác sau khi đã click “Save”, bạn có thể nhấp chuột lại vào nút “Add product” ở phía bên trái màn hình và tiếp tục chọn các loại sản phẩm khác.
Bước 3: Tùy chọn biến thể
Tại màn hình thiết kế, bạn có thể lựa chọn màu sắc của mỗi loại sản phẩm. Nhấp chuột vào dấu cộng bên cạnh màu sắc mặc định để lựa chọn màu sắc cho từng loại sản phẩm.
Bước 4: Tải lên các thiết kế (Không bắt buộc)
- Tại màn hình thiết kế, nhấp chuột vào dòng chữ “Upload design” màu xanh dương ở góc trên bên phải màn hình, sau đó lựa chọn file thiết kế từ máy tính của bạn để tải lên.
- Sau khi tải lên thành công, bạn có thể xem trước sản phẩm bằng cách nhấp vào nút “Review” ở góc trên bên phải màn hình.
- Bạn có thể chỉnh sửa vị trí của thiết kế trên khổ in của áo tại đây. Bạn nên sử dụng các file thiết kế theo gợi ý của BurgerPrints để đảm bảo chất lượng hình in của sản phẩm.
Lưu ý: Bạn có thể tạo các sản phẩm mà không cần tải lên file thiết kế, bạn chỉ cần sử dụng các mockup có sẵn để tạo sản phẩm. Sau khi bạn có đơn hàng với những sản phẩm này, bạn có thể sử dụng dịch vụ “Design Support” của BurgerPrints để tạo các file thiết kế phục vụ cho việc fulfill.
Bước 5: Cài đặt các thông tin về sản phẩm
Sau bước 3 và 4, nhấp chuột vào nút “Save” màu cam ở góc trên bên phải màn hình, hệ thống sẽ chuyển đến màn hình tạo sản phẩm. Tại đây, hãy hoàn thiện thông tin cho các mục sau:
- Info (Thông tin sản phẩm)
- Type Title: Tại đây bạn có thể điền tên của sản phẩm mà bạn muốn tạo. Tối đa 255 chữ cái.
- Mô tả: Tất cả các thông tin về sản phẩm mà bạn muốn giới thiệu đến khách hàng. Bạn có thể thêm text, hình ảnh và gắn link trong phần mô tả này.
- Design (Thiết kế)
Mục này sẽ bao gồm thiết kế (Design file) mà bạn đã tải lên tại bước 4. Nếu bạn bỏ qua bước này, chỗ này sẽ để trống. Bạn có thể thêm hoặc thay đổi file thiết kế bằng cách nhấp chuột vào “Edit design”.
- Mockup (Mẫu mô phỏng)
- Nếu bạn tải lên một thiết kế (Design file), hệ thống của BurgerPrints sẽ tự động tạo mockup cho file bạn đăng tải với mỗi loại sản phẩm và màu sắc khác nhau.
- Bạn cũng có thể tự tạo mockup riêng cho mình bằng cách ấn vào nút “Add Mockup”.
- Price (Giá)
Tùy chọn này cho phép nhà bán hàng chỉnh sửa giá bán của sản phẩm, BurgerPrints sẽ tự động đề xuất giá bán cho nhà bán hàng theo một quy tắc nhất định và nhà bán hàng có thể điều chỉnh tùy ý.
Bạn có thể điều chỉnh giá tất cả hoặc từng sản phẩm bằng cách tích chọn ô vuông phía bên trái màn hình. Sau đó chọn vào biểu tượng “…” bên cạnh “Open bulk editor”, lúc này một bảng danh sách sẽ hiện lên:
- Chọn “Edit prices” để chỉnh sửa giá hàng loạt. Sau khi điền giá như mong muốn, chọn “Apply to all” rồi “Save” để áp dụng giá mới cho các sản phẩm đã chọn.
- Chọn “Edit compare prices” để chỉnh sửa giá so sánh hàng loạt. Sau khi điền giá so sánh như mong muốn, chọn “Apply to all” rồi “Save” để áp dụng giá so sánh mới cho các sản phẩm đã chọn.
- Chọn “Add images” để chỉnh sửa ảnh hàng loạt. Sau khi chọn ảnh như mong muốn ấn “Save” để thay ảnh cho các sản phẩm đã chọn.
- Chọn “Remove images” để xoá toàn bộ ảnh của các sản phẩm đã chọn.
- Chọn “Delete variants” để xoá những biến thể đã chọn.
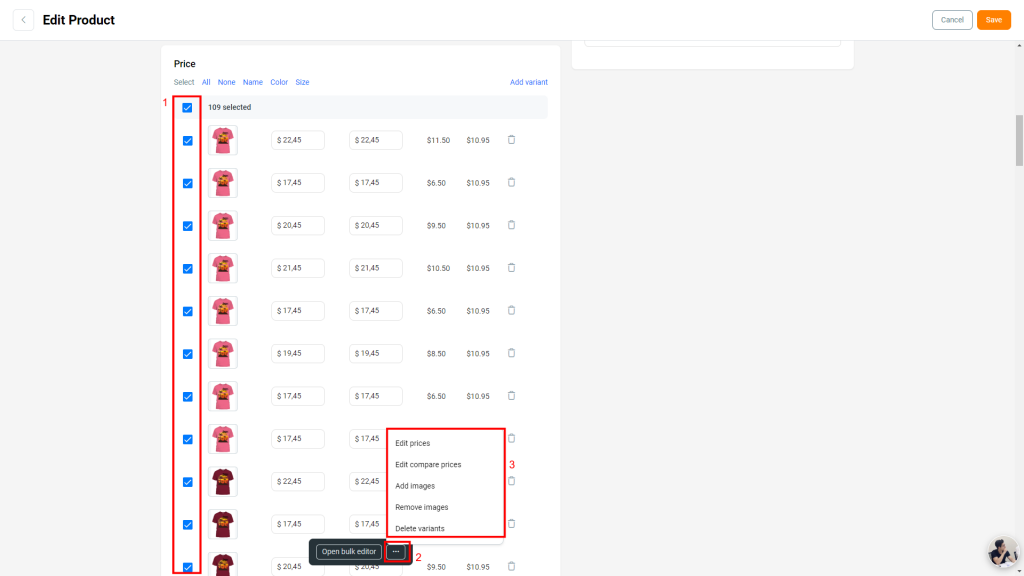
Ngoài ra bạn cũng có thể chỉnh sửa giá các sản phẩm cùng tên (Name), màu sắc (Color) hoặc kích cỡ (Size) khi lựa chọn các nút bấm “Name“, “Color“, “Size” trong phần “Price“.
Ở phần này, bạn còn có thể thêm các loại sản phẩm khác bằng cách ấn “Add variant“, chọn các sản phẩm bạn muốn, đăng tải thiết kế, sau đó ấn “Save“.
Hoặc ấn xoá các sản phẩm bạn không muốn bằng cách bấm vào nútphía bên phải sản phẩm.
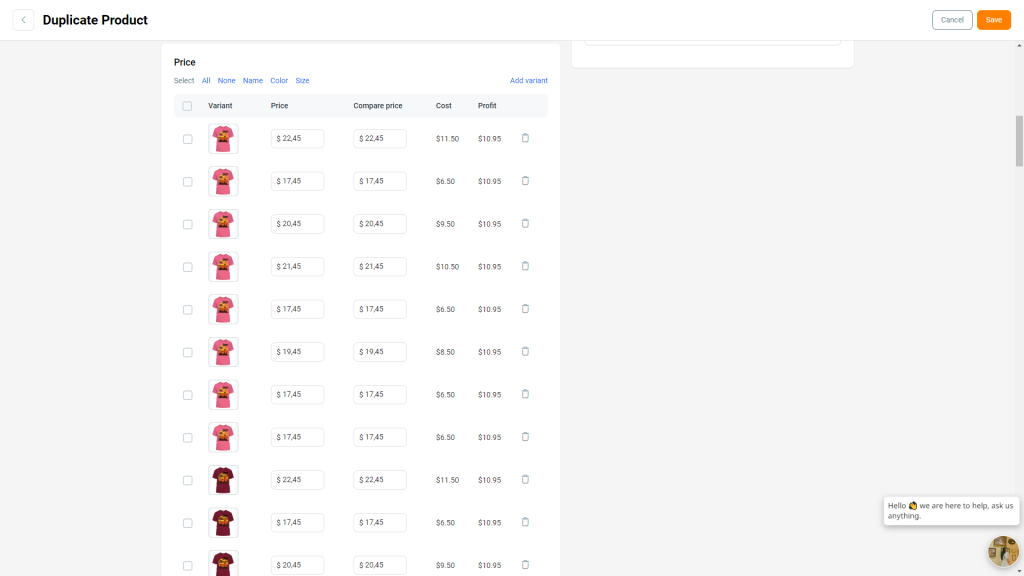
- Tag, Collection (Thẻ, bộ sưu tập)
Tùy chọn này cho phép người bán dễ dàng đánh dấu sản phẩm bằng Tag và Collection để tổ chức và quản lý sản phẩm trong cửa hàng.
- Tag: Bạn có thể thêm các tag bằng cách thêm văn bản vào Tag box rồi nhấn enter hoặc chọn từ các tag có sẵn mà bạn đã thêm trước đó.
- Collection: Ở đây bạn chỉ có thể chọn các Manual collections. Tìm hiểu thêm về các collection ở bên dưới.
- Store channels (Cửa hàng)
Ở tùy chọn này, người bán có thể chọn vị trí trưng bày sản phẩm. Người bán muốn trưng bày sản phẩm tại gian hàng nào thì kích hoạt bằng cách gạt nút phía bên phải sang màu xanh, ngược lại nếu không muốn trưng bày ở gian hàng nào thì gạt nút phía bên phải gian hàng đó sang màu xám.
- Status (Trạng thái)
Active (Hoạt động): Trạng thái này sẽ khiến sản phẩm xuất hiện trong tất cả các cửa hàng mà người bán chọn trong phần Store channels.
Inactive (Không hoạt động): Sản phẩm sẽ không xuất hiện trong tất cả các cửa hàng nếu nó ở trạng thái không hoạt động.
- Default image (Hình ảnh mặc định)
Tại đây bạn có thể chọn những hình ảnh chính về sản phẩm mà bạn muốn hiển thị khi nó xuất hiện trong cửa hàng cùng với các sản phẩm khác.
- SEO engine (Công cụ SEO)
Bạn có thể tối ưu hóa SEO cho sản phẩm của mình tại đây bằng cách thêm tiêu đề, mô tả và URL cho SEO. URL sẽ được hệ thống BurgerPrints tự động điền theo Tiêu đề sản phẩm mà bạn đã điền trong phần Info, và nếu muốn thì bạn có thể tùy chỉnh nó.