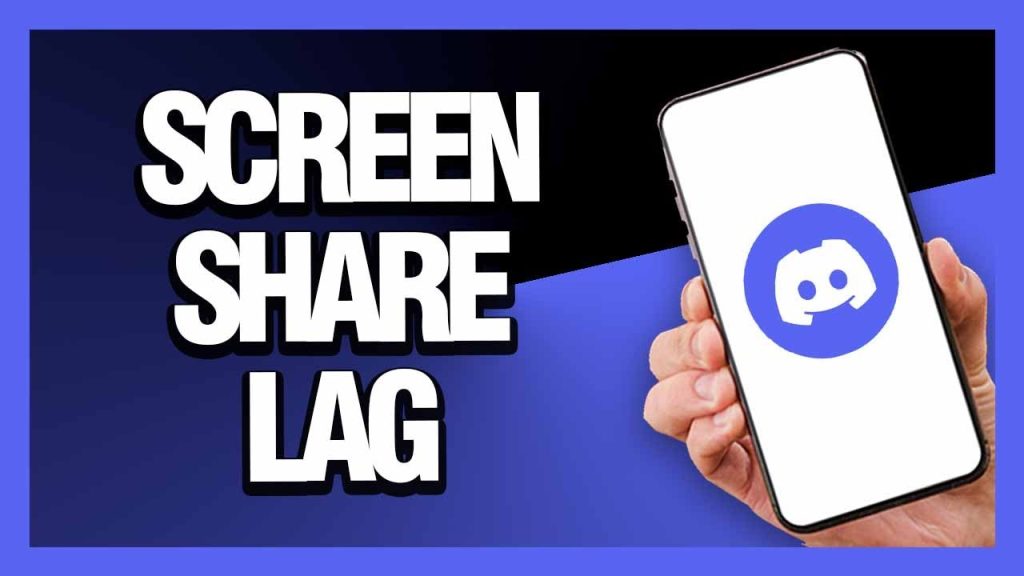Experiencing discord mobile screen share lag can turn an exciting live session into a frustrating ordeal. Whether you’re gaming with friends, walking them through a tutorial, or showcasing a live event, a choppy stream undermines your audience’s experience. Fortunately, by following these targeted troubleshooting steps, you can dramatically reduce—or even eliminate—lag on your mobile device.
1. Secure a Rock-Solid Internet Connection
-
Prefer Wi-Fi over Cellular: Whenever possible, connect to a stable Wi-Fi network.
-
Use 5 GHz Band: If your router supports dual-band, opt for the 5 GHz network to minimize interference.
-
Pause Heavy Downloads: Temporarily halt large file transfers or video streams on other devices sharing your network.
2. Keep Discord and Your System Updated
-
Auto-Update the App: In Google Play or the App Store, enable automatic updates to ensure you have the latest performance fixes.
-
Update Your OS: Install all available iOS or Android updates—system improvements often boost streaming stability.
3. Clear Discord’s Cache
Over time, cached data can bloat and slow down the app:
-
Go to your phone’s Settings ▶ Apps ▶ Discord.
-
Tap Storage and then Clear Cache.
-
Restart Discord and re-test your screen share.
4. Optimize In-App Stream Quality
-
Lower Resolution: In Discord’s Voice & Video settings, drop your share resolution to 720p or 480p.
-
Reduce Frame Rate: Switching from 60 FPS to 30 FPS cuts bandwidth needs in half.
5. Disable Hardware Acceleration
Hardware acceleration can sometimes conflict with older graphics drivers:
-
Open User Settings ▶ Voice & Video.
-
Toggle Hardware Acceleration off.
-
Restart the app to apply changes.
6. Free Up Device Resources
-
Close Unnecessary Apps: Swipe away background apps to reclaim RAM and CPU cycles.
-
Reboot Regularly: A quick restart can flush memory leaks and clear dormant processes.
7. Try a Lighter App Version
On older or budget devices, resource demands are magnified. If Discord offers a “Lite” or low-data mode, switch to it for a more streamlined experience.
8. Experiment with Video Codecs
Discord relies on OpenH264 by default, which may not perform well on every device:
-
In Voice & Video settings, toggle OpenH264 on or off to see which configuration best reduces your lag.
9. Reach Out to Discord Support
If lag persists after all optimizations:
-
Collect logs via User Settings ▶ Help ▶ Report a Bug.
-
Include details such as device model, OS version, and exact steps you’ve already tried.
-
Submit your report to Discord’s support team for specialized assistance.
By systematically addressing each of these areas, you’ll conquer discord mobile screen share lag and enjoy smooth, uninterrupted broadcasts. Happy streaming!