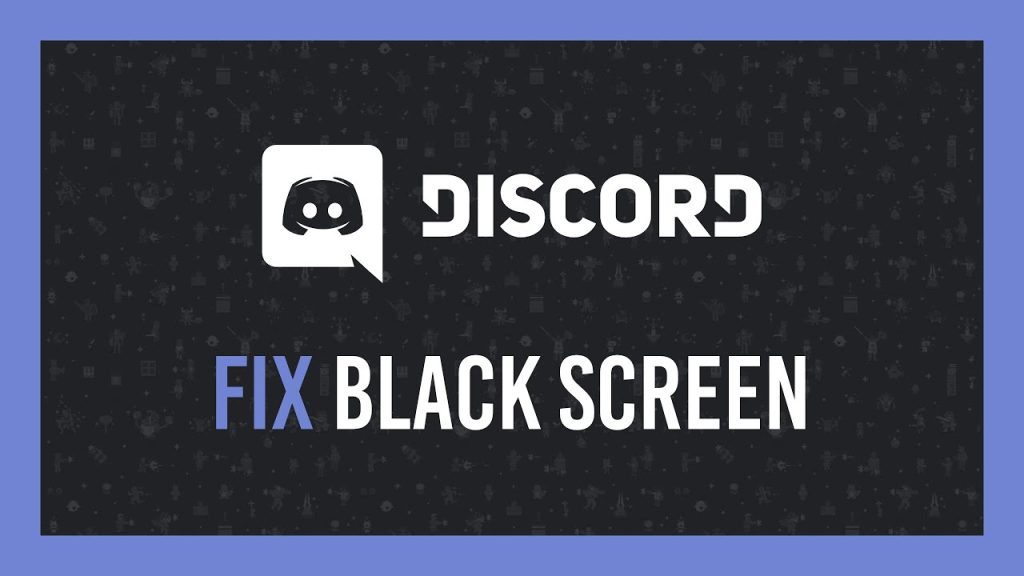If you’ve encountered the frustrating Discord stream black screen issue while sharing content, you’re not alone. This common problem occurs when streaming videos or games, and fortunately, there are several fixes to get your stream up and running again. Here are some reliable methods to help you fix the Discord stream black screen issue.
1. Relaunch Discord
Sometimes, the Discord stream black screen is caused by temporary glitches within the app. Simply closing and reopening Discord can refresh the system and eliminate minor bugs causing the issue. Restarting the app is a quick and easy way to fix the problem.
2. Run Discord as Administrator
Discord may not have enough permissions to run some system processes, resulting in the Discord stream black screen problem. To fix this, try running Discord as an administrator:
- Right-click on the Discord icon.
- Select “Run as Administrator.” This ensures Discord has full access to system resources and can eliminate potential conflicts.
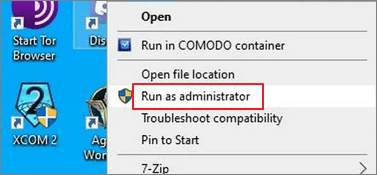
3. Switch to Windowed Mode
Discord doesn’t fully support full-screen mode streaming. If you’re sharing a full-screen application or video, this might be why you’re seeing a black screen. Switch to windowed or borderless mode to fix the Discord stream black screen.
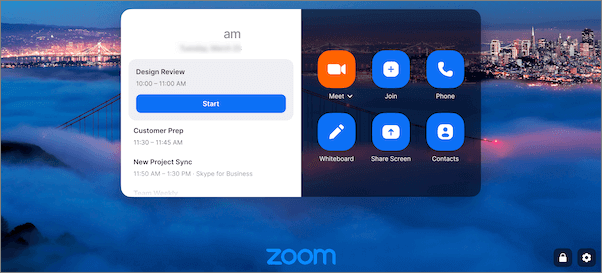
4. Update Graphics Card Drivers
Outdated graphics card drivers can be the culprit behind the Discord stream black screen issue. To update your drivers:
- Open “Device Manager”.
- Find “Display adapters” and right-click on your graphics card.
- Select “Update driver”. Keeping your graphics drivers up to date ensures compatibility and improves performance.
5. Disable Hardware Acceleration
Hardware acceleration can sometimes lead to the Discord stream black screen issue due to system conflicts. To disable it:
- Open Discord and go to “User Settings”.
- Navigate to “Advanced” settings.
- Toggle off “Hardware acceleration” and restart Discord to see if the issue is resolved.

6. Clear Discord Cache
Over time, Discord’s cache can accumulate and become corrupted, leading to performance issues such as the Discord stream black screen. Clear the cache by:
- Pressing “Windows + R” and typing
%appdata%in the field. - Locate the Discord folder and delete it.
- Restart Discord, and the cache will be rebuilt.

7. Turn Off Background Applications
Running multiple applications in the background can consume system resources and cause the Discord stream black screen issue. Use Task Manager to end unnecessary processes and free up resources, ensuring smoother streaming.
8. Update Discord
If none of the above methods work, make sure your Discord app is up to date. Running an outdated version of Discord can lead to bugs, including the Discord stream black screen problem. Check for updates within the app or uninstall and reinstall Discord to get the latest version.
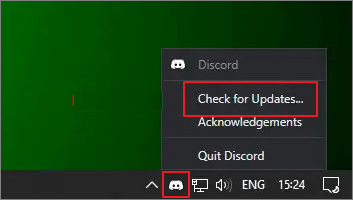
Conclusion
Dealing with the Discord stream black screen issue can be frustrating, but these solutions can help you resolve it quickly. Whether it’s updating your drivers, adjusting settings, or clearing the cache, these fixes ensure you can get back to streaming with ease.
If you’re looking to expand your brand and engage your audience with custom merchandise, check out GlobalMerch.io. Whether you’re a content creator or streamer, GlobalMerch provides easy-to-use tools to help you design and sell personalized products. Start creating your unique merch today and take your brand to the next level!