Discord streaming is a fantastic feature that allows users to broadcast games or share their screens in real-time with friends, communities, or audiences. Whether you’re a content creator, gamer, or simply want to share presentations or tutorials, Discord makes it easy to stream your activities directly through the platform.
For gamers in particular, this feature is a favorite as it allows them to broadcast their gameplay seamlessly within Discord, without needing to rely on external streaming services. However, using Discord for streaming via Google Chrome can sometimes lead to issues, and troubleshooting them can be necessary.
How to Prevent Chrome from Blocking Discord?
If you prefer using Discord via a web browser like Google Chrome rather than the desktop application, you might encounter a few difficulties. While the browser version doesn’t consume as much space and can be more convenient, the desktop version still tends to perform better overall.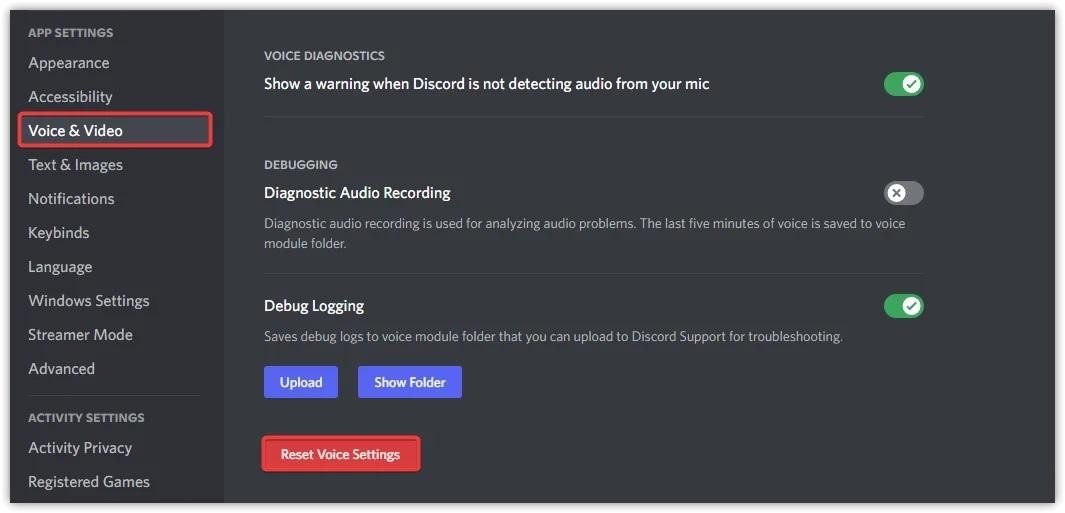
That said, some users may face issues such as Discord not loading properly or streaming being interrupted. If you experience such issues, here are some methods you can try to fix them:
Method 1: Verify Discord Server Status
Before diving into any technical fixes, it’s essential to check if the Discord servers are functioning correctly. Server outages or maintenance can often cause streaming problems. To do this, visit the official Discord server status page and see if everything is operational.
Method 2: Clear Chrome Cache and Browsing Data
If you’re still having trouble, clearing your cache and browsing data may help resolve the issue. This step can often fix performance problems related to streaming.
Here’s how to clear your cache in Chrome:
- Open Google Chrome.
- Click on the three vertical dots in the top right corner.
- Select “Settings.”
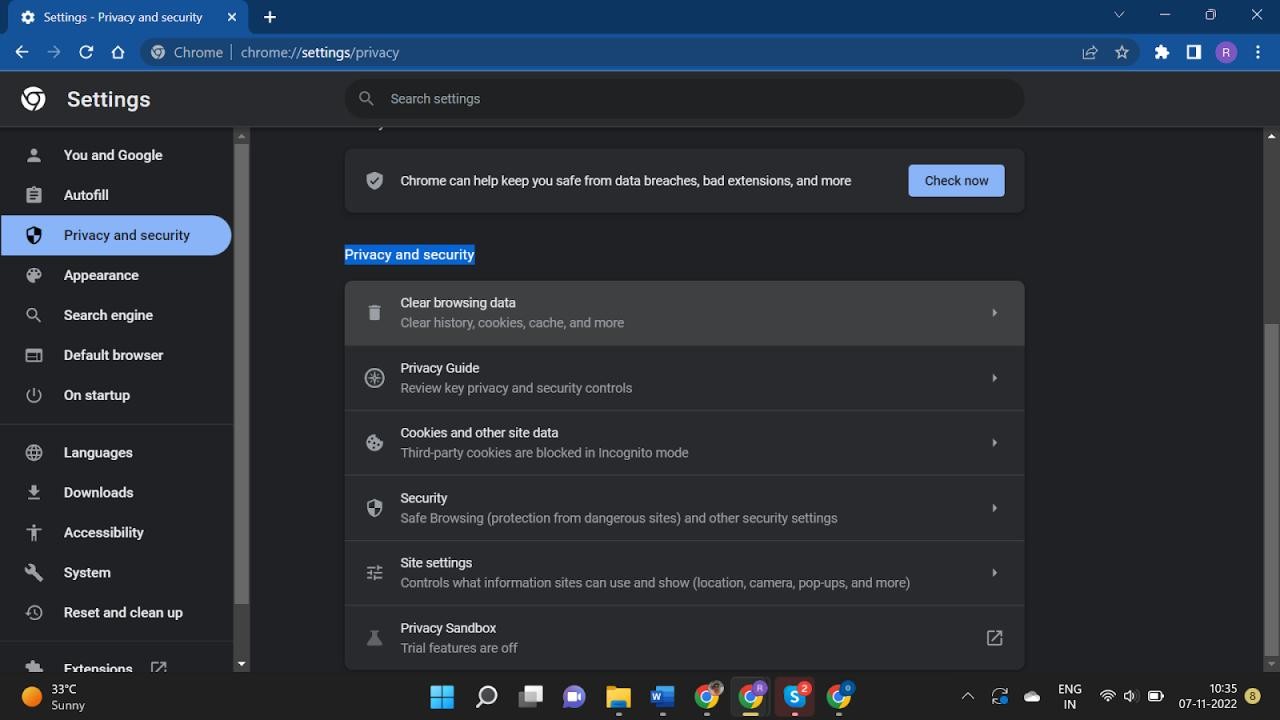
- Under the “Privacy and Security” section, click on “Clear browsing data.”
- Choose the appropriate time range, and for the best results, select “All time.”
- Check the boxes for “Browsing history,” “Cookies and other site data,” and “Cached images and files.”
- Click “Clear data.”
- Restart Chrome and check if the streaming issue is resolved.
Method 3: Reset Google Chrome Settings
Another troubleshooting option is to reset Google Chrome to its default settings. This can often resolve issues that are caused by Chrome-specific configurations.
Steps to reset Chrome:
- Open Chrome and click on the three vertical dots in the top right.
- Go to “Settings.”
- Scroll down and click on “Advanced.”
- Choose “Restore settings to their original defaults.”
- Confirm by clicking “Reset settings.”
- Reopen Discord in Chrome and check if the issue persists.

Why Discord Screen Sharing Might Fail
If your Discord screen sharing still isn’t working, it could be due to several reasons:
Inadequate Permissions
If the app or game you’re sharing requires administrator permissions but Discord doesn’t have them, it can cause screen sharing issues. Ensure Discord is running with the necessary permissions.
Full-Screen Mode
Running a game or app in full-screen mode might prevent it from being streamed correctly. Try switching to windowed mode to see if the issue is resolved.
Discord’s Latest Technology Option
Enabling Discord’s latest technology option for screen sharing can sometimes cause problems. Disabling this option may help fix the issue.
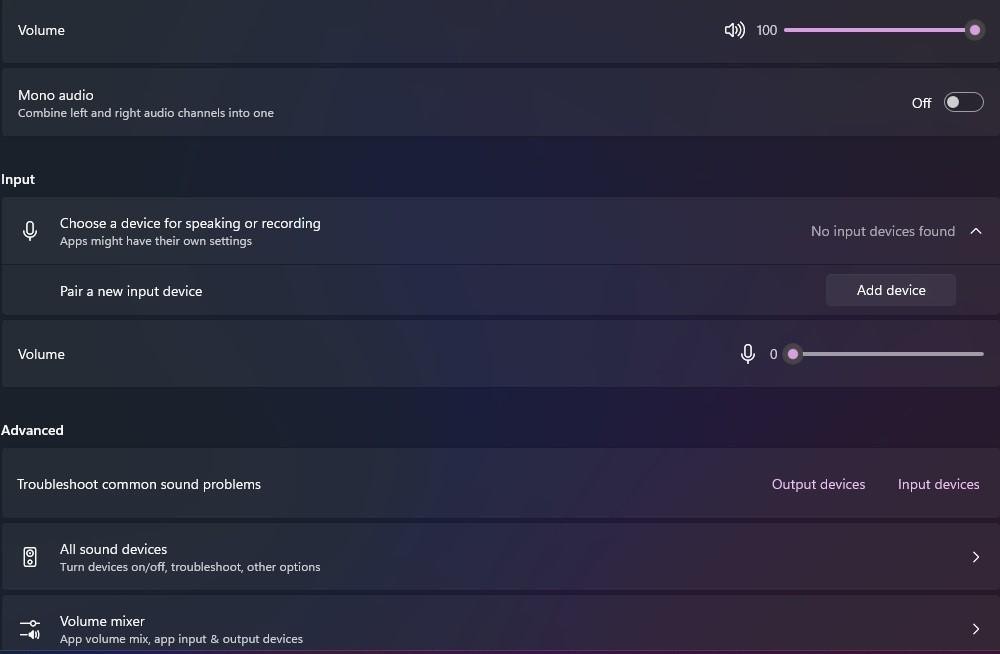
Server Problems
Due to its immense popularity, Discord occasionally experiences server overloads or downtime. When this happens, some features like screen sharing may become temporarily unavailable. Check the server status online and wait for the service to resume if necessary.
Advanced System Optimizer: Enhancing Your PC’s Performance
If you’re facing consistent performance issues with Discord or other applications, optimizing your PC with Advanced System Optimizer can help.
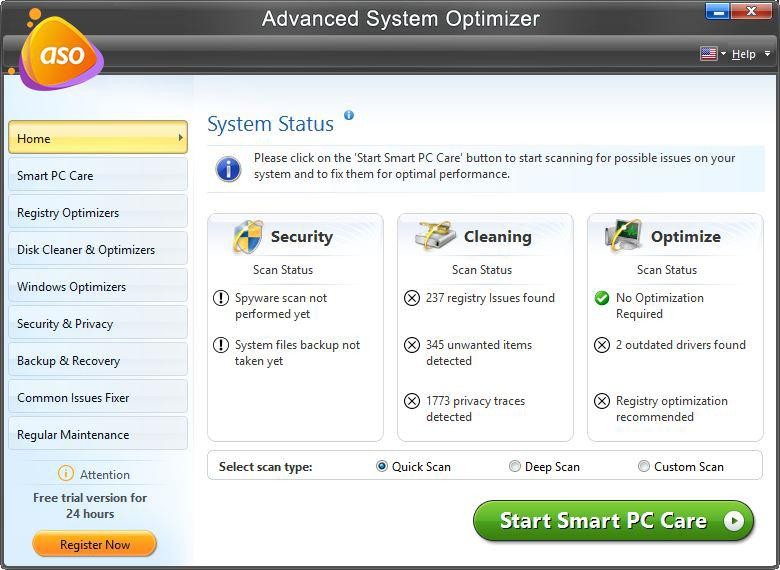
This tool offers a range of features designed to improve your system’s performance:
- Duplicate file removal: Easily find and eliminate redundant files.
- PC maintenance: With a one-click solution, optimize your PC quickly.
- System cleaner: Removes unnecessary files and data without leaving traces.
- Registry optimizer: Fix and defragment your PC’s registry for enhanced performance.
- Driver updater: Automatically update out-of-date drivers.
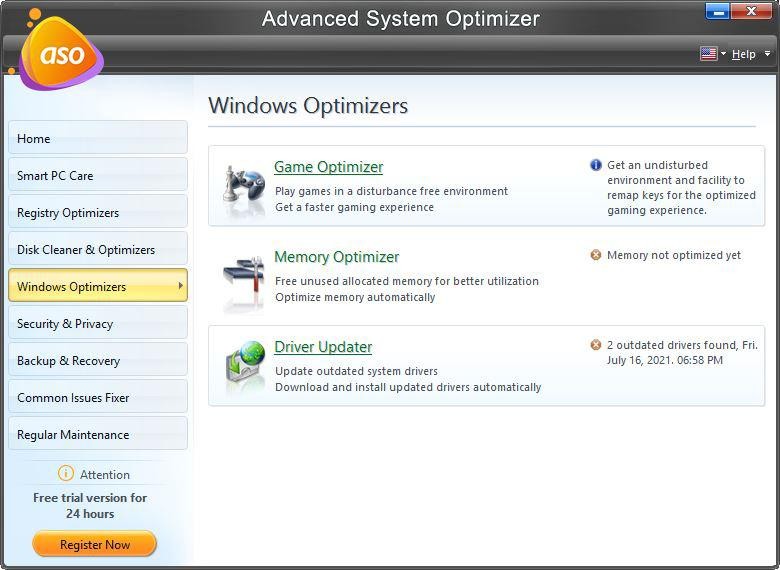
Advanced System Optimizer provides a comprehensive set of tools that can ensure your PC runs smoothly, especially if you’re frequently using demanding apps like Discord for streaming.
Pros:
- Rich with tools to improve system performance
- Enhances computer speed
- Optimizes background tasks
Cons:
- Some operations may take time to complete
- Can cause minor delays during heavy optimization processes
Conclusion
If you’re struggling with Discord streaming issues in Chrome, there are several steps you can take to resolve them. Start by checking the server status, clearing your browser’s cache, and resetting Chrome settings. If none of these steps work, the problem may lie with Discord’s permissions or settings, which you can adjust accordingly.
Additionally, using tools like Advanced System Optimizer can help maintain your PC’s health, ensuring better performance for resource-intensive tasks like streaming.
