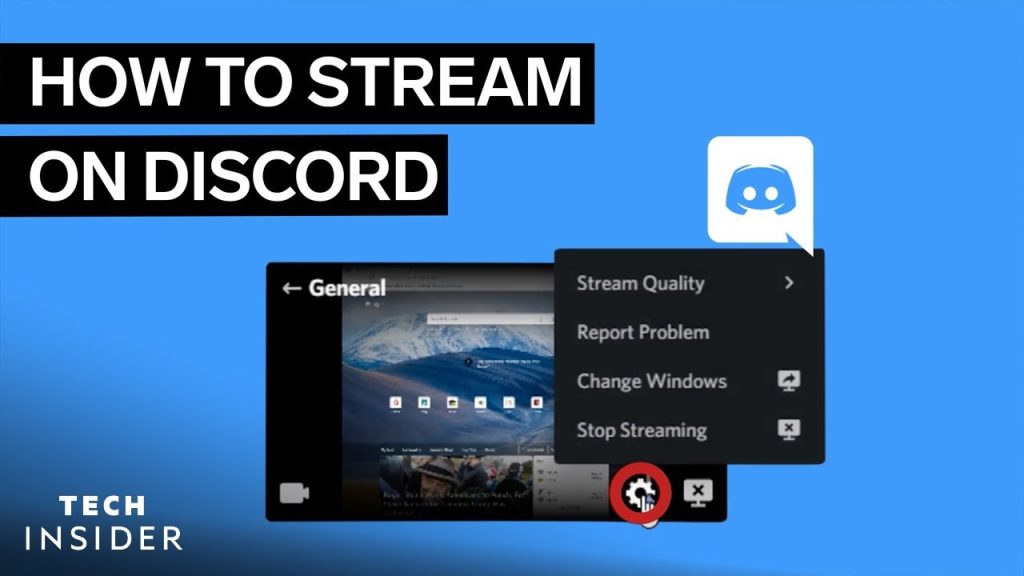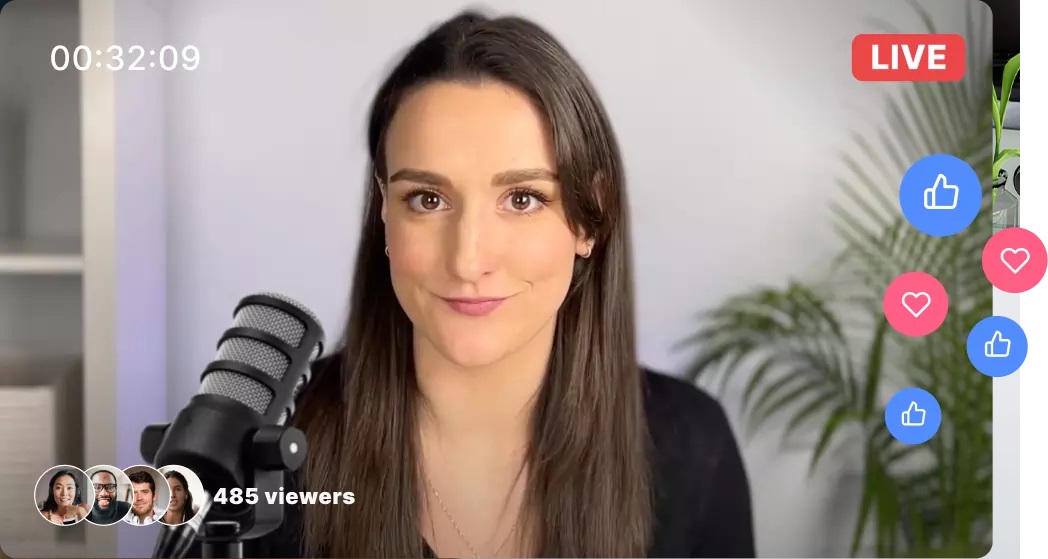Are you looking to explore live streaming but aren’t sure where to start? Discord, the popular communication platform, offers an excellent way to connect with your audience through live streaming. If you’re new to the app or just discovering Discord’s streaming capabilities, the process might seem daunting at first. However, once you learn the basics, you’ll find that streaming on Discord is both straightforward and efficient. In this guide, we’ll walk you through everything you need to know about how to stream on Discord, from setting up your server to going live on any device.
What is Discord?
Discord is a free voice, video, and text chat service that allows people from around the world to connect and communicate. Initially designed for gamers, Discord has evolved into a versatile platform catering to various communities, including content creators. The service provides tools for creating and hosting chat channels where you can invite viewers to access your streaming content. What sets Discord apart from other streaming platforms is its unique voice chat feature, which allows for real-time interaction with your audience. This feature opens up more opportunities for engagement and builds a closer connection with your viewers.
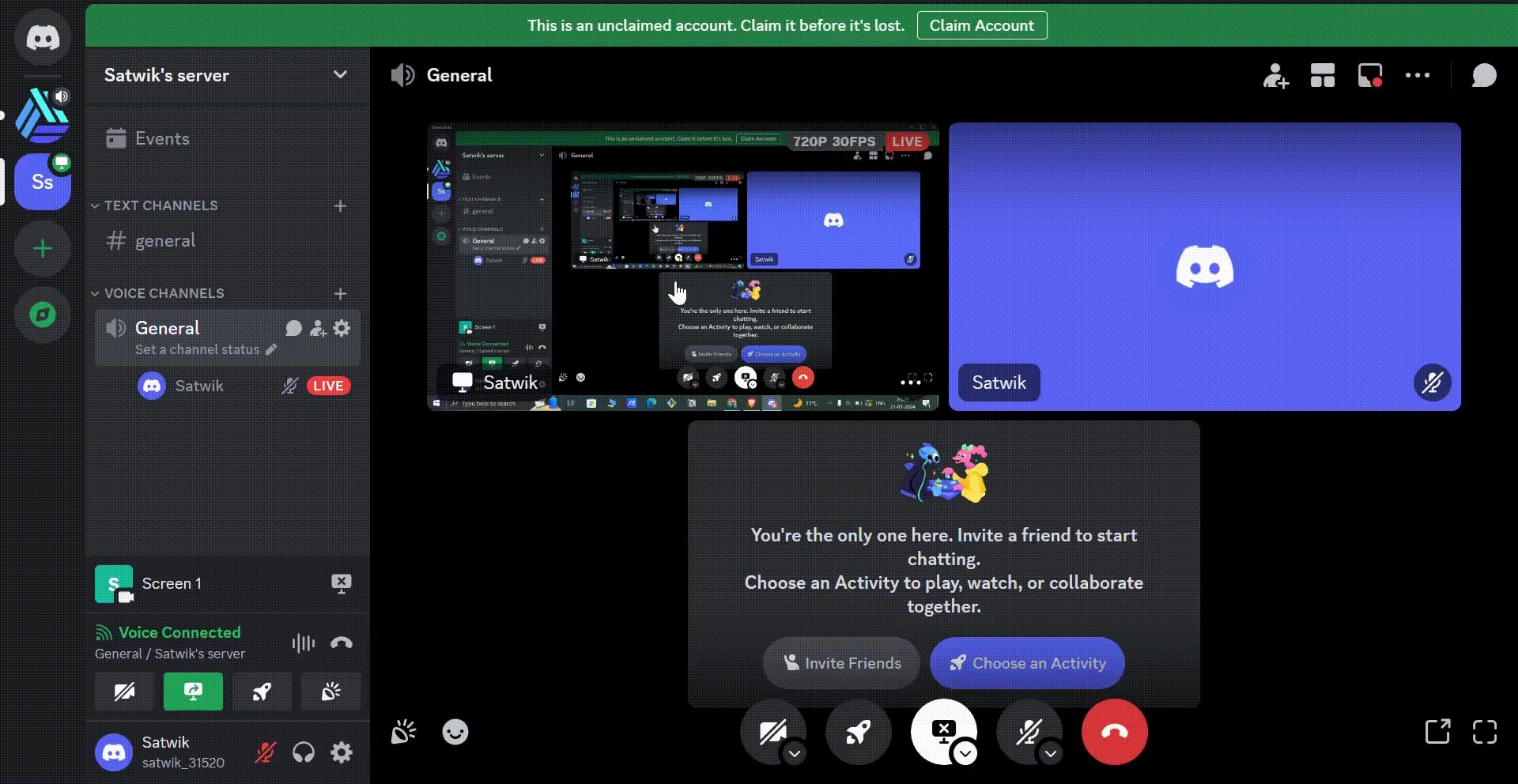
Benefits of Streaming on Discord
Streaming on Discord offers several advantages, particularly if you’re looking to create a more intimate and interactive experience with your audience. Here are some key benefits:
- Control Over Content: Discord allows you complete control over your content and how your channel operates. Unlike other streaming platforms with strict content policies, Discord is more lenient, giving you the freedom to manage your streams according to your preferences.
- Direct Interaction: The platform’s voice chat feature lets you engage with your viewers on a personal level. Whether you’re hosting meet-and-greets or Q&A sessions, this direct communication channel enhances the viewer experience.
- Custom Branding: You can use your own logos, banners, and branding elements to personalize your Discord server and streams. This helps in establishing a unique identity for your channel.
- Platform Integration: Discord easily integrates with other streaming platforms like YouTube, Twitch, and Facebook, allowing you to extend your reach and manage your content across multiple channels seamlessly.
- Stable Connection: With excellent compression, Discord ensures a stable streaming connection, even if your internet speed fluctuates.
How to Stream on Discord: Step-by-Step Guide
Before you start streaming on Discord, you’ll need to create a server. A server acts as your base of operations where you can set up various channels to organize your content. Here’s a quick guide on how to create a server and set up channels.
How to Quickly Create a Discord Server
- Open the Discord App: Launch the Discord app on your desktop or mobile device.
- Click the + Icon: On the left sidebar, you’ll see a “+” icon. Click it to start creating your server.
- Select “Create My Own”: A pop-up menu will appear. Choose “Create My Own” to set up a new server.
- Name Your Server: Enter a name for your server and upload an image if you wish.
- Click “Create”: Once you’re satisfied with the server details, click the “Create” button.
Creating a Discord Channel
After creating a server, you’ll need to create channels within it. Channels help organize your content, and you can have separate channels for different types of content (e.g., text, voice, or video).
- Choose a Channel Type: Decide whether you want to create a text channel, where members can chat via text, or a voice channel, where members can engage via voice or video.
- Click the + Icon: On your server’s dashboard, click the “+” sign next to either “Text Channels” or “Voice Channels.”
- Name Your Channel: Give your channel a descriptive name based on the content you plan to share.
- Set Privacy Settings: You can choose to make the channel private if you want to limit access to certain members.
How to Stream Video on Discord
Discord allows you to stream video content either from your webcam or by sharing your screen. This feature is particularly useful for gamers, educators, or anyone looking to share visual content with an audience. Here’s how to stream on Discord using video:
Streaming from Your Webcam
- Enable Your Camera: Go to your Discord settings and enable your webcam in the video settings.
- Select a Voice Channel: Choose the voice channel where you want to stream your video.
- Turn on Your Camera: At the bottom left of your screen, you’ll see an option to turn on your camera. Click it.
- Start Streaming: Click the “Video” button, and your webcam feed will begin streaming live to your channel.
Screen Sharing on Discord
Screen sharing is another great feature of Discord, allowing you to broadcast whatever is on your screen. This is ideal for presentations, gaming, or any scenario where visual demonstration is necessary.
- Choose a Channel: Navigate to the voice channel where you want to share your screen.
- Click the “Screen” Button: Located at the bottom left of your screen, click the “Screen” button.
- Select What to Share: A pop-up window will appear. Choose the specific application or screen you want to share.
- Go Live: Once selected, click “Go Live” to start sharing your screen with viewers.
Changing Screens During a Stream
If you need to switch the screen you’re sharing during a live stream, Discord makes it easy:
- Click “Screen” Again: While streaming, click the “Screen” button at the bottom of your screen.
- Select “Change Windows”: A menu will appear, allowing you to choose a different window to share.
- Confirm the Change: Once you’ve selected the new window, your stream will switch to the new content.
How to Stream on Discord with Sound
To stream with sound on Discord, ensure that your device meets the necessary requirements. Discord supports audio streaming on systems running Windows 10 or macOS version 10.13 or later. Make sure your operating system is up to date before attempting to stream with audio.
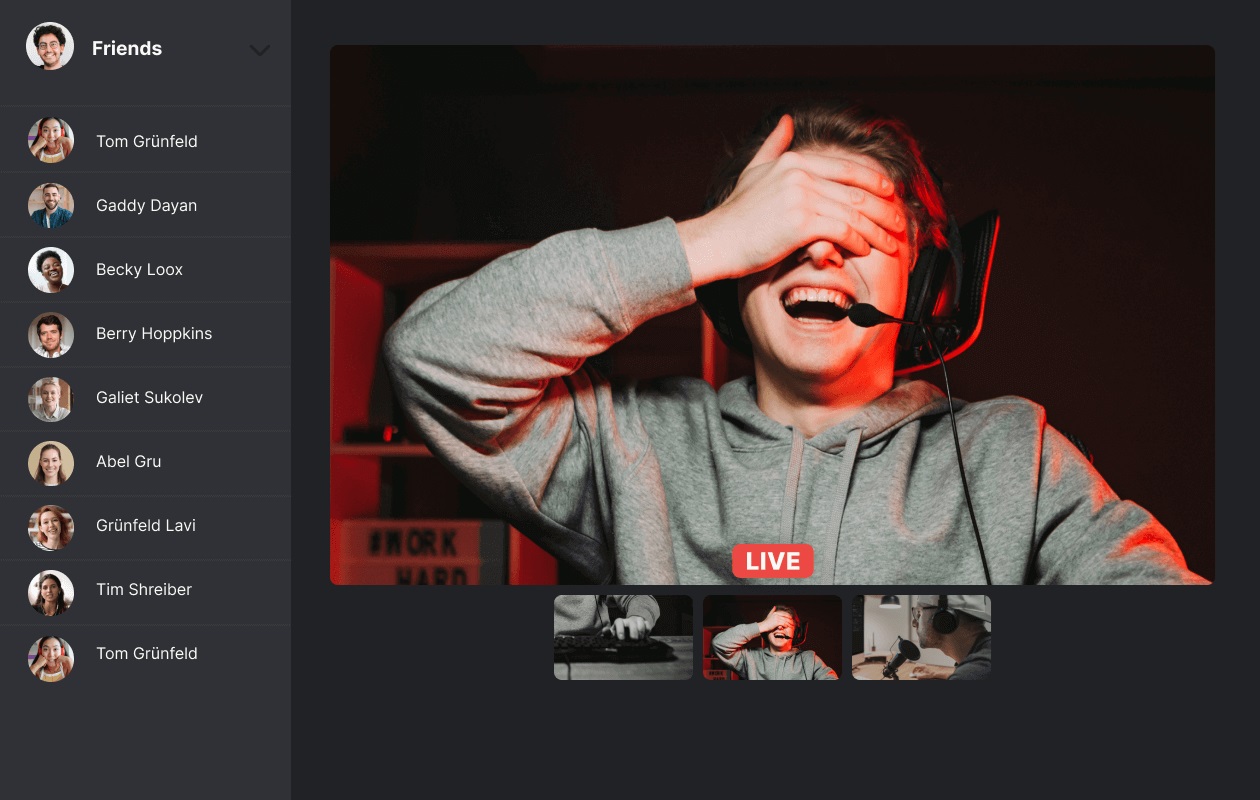
Streaming on Discord from Different Devices
Discord is versatile, allowing you to stream from various devices, including desktops, laptops, and mobile devices. Below, we’ll go over how to stream on Discord from different platforms.
How to Stream on Discord from a Mac
- Update Your macOS: Ensure your Mac is running macOS version 10.13 or later.
- Open Discord: Launch the Discord app on your Mac.
- Select a Channel: Choose a voice or text channel where you want to stream.
- Choose Your Stream Type: Click the “Screen” or “Video” button to start your stream.
- Adjust Settings: You can set your stream’s frame rate and quality before going live.
How to Stream on Discord from a Windows PC
- Ensure System Requirements: Your PC should be running Windows 10 or 11.
- Launch Discord: Open the Discord app on your PC.
- Select a Channel: Navigate to the channel where you want to go live.
- Go Live: Click the “Screen” or “Video” button, adjust the settings, and start your stream.
How to Stream on Discord from an iPhone or Android Device
- Download the Mobile App: Install the Discord mobile app on your smartphone.
- Choose a Server and Channel: Open the server and select a channel to stream in.
- Start Streaming: Tap the phone icon to share your screen or the camera icon to stream using your phone’s camera.
How to Stream on Discord to Other Platforms
Discord integrates well with other platforms, such as Twitch, YouTube, and Facebook. By syncing your accounts, you can extend your reach and ensure your audience can find your content across multiple platforms. Here’s how to stream on Discord and sync it with other platforms:
- Open Discord: Launch Discord on your desktop or in your web browser.
- Navigate to User Settings: Click on the gear icon to access the User Settings menu.
- Select “Connections”: From the menu, choose “Add” to connect your Twitch or YouTube account.
- Set Up Integrations: Go to your server settings and click on “Integrations” to sync your account.
- Login and Authorize: Enter your account details to complete the integration.
How to Stream on Discord with Improved Quality
Discord offers a premium subscription called Discord Nitro, which enhances your streaming experience. With Discord Nitro, you can stream in 1080p or even 4K resolution at 60fps, providing a high-quality viewing experience for your audience.
How to Watch a Discord Stream
Watching streams on Discord is a great way to learn how to improve your own streaming efforts. Here’s how to watch someone else’s stream:
- Open Discord: Launch the app on your desktop or mobile device.
- Find a Live Stream: Look for a voice or text channel where someone is live.
- Join the Stream: Click on the name of the person streaming and select “Watch Stream” from the pop-up menu.
Growing Your Audience on Discord
Once you’ve learned how to stream on Discord, the next step is to build and grow your audience. Here are a few strategies to help you attract more viewers:
- Engage with Your Audience: Use Discord’s text and voice chat features to interact with your viewers in real-time. Building relationships with your audience is crucial for retention.
- Promote on Social Media: Use platforms like Reddit, Twitter, and Facebook to promote your Discord server and streaming content. Engage with communities that align with your content to attract more viewers.
- Leverage Server Listings: Promote your server on Discord server listing sites. These directories categorize servers, making it easier for potential viewers to find your content.
Streaming Alternatives: Riverside
While Discord is a fantastic platform for smaller streams, it does have limitations, such as a viewer cap of 50 people. If you’re looking to host larger streams, you might want to consider alternatives like Riverside. Riverside offers features like 4K video recording, the ability to host up to 1,000 viewers, and multistreaming across various platforms.
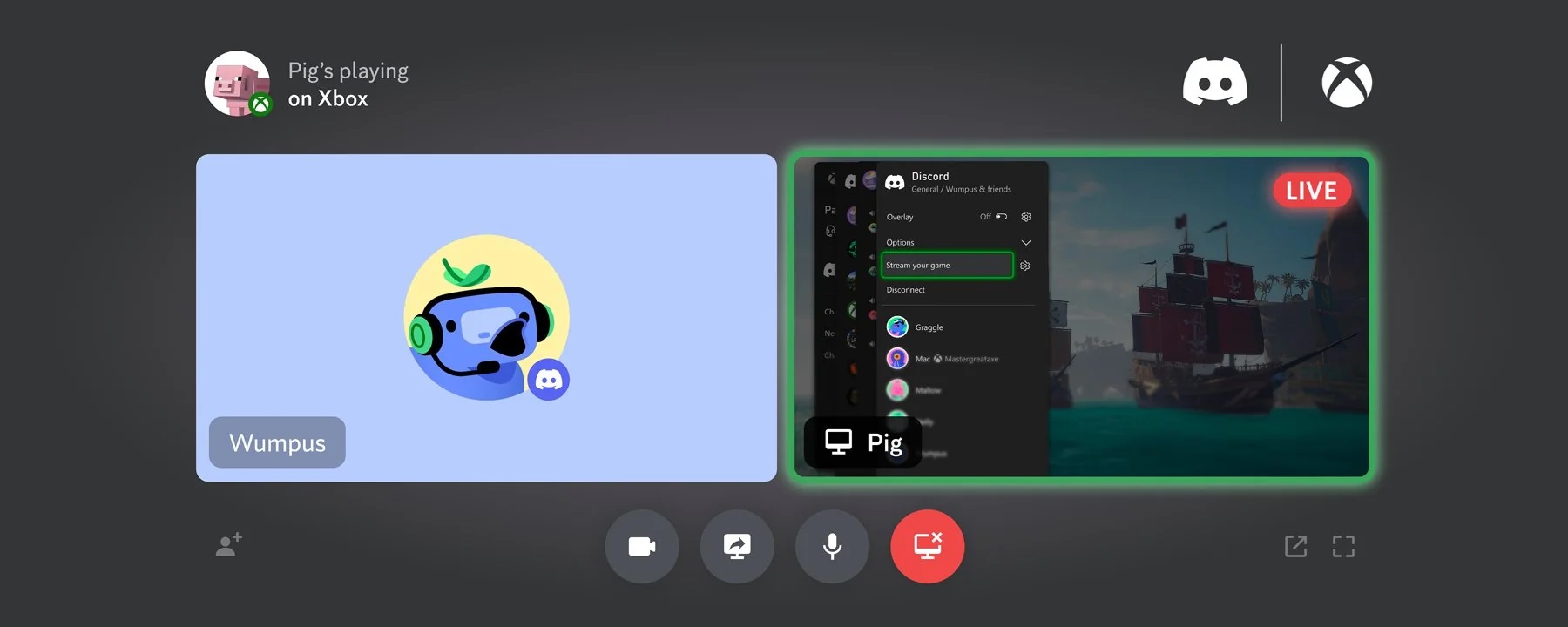
FAQs
Can You Stream Discord Chat?
Yes, you can stream your chat on Discord by using the screen sharing feature. This allows you to display your text chat on the screen while you stream.
Why Can’t I Stream on Discord?
If you’re unable to stream, you might not have the necessary permissions on the server. Contact the server moderator to adjust your role, or create your own server for unrestricted streaming.
Can You Stream on Discord from a Mobile Device?
Yes, you can stream on Discord from your mobile device. Simply download the Discord app, select a server, and follow the steps to go live.
How Many People Can Join My Discord Stream?
Currently, Discord allows up to 50 people to join a stream. If you need a larger audience, consider using a platform like Riverside, which supports up to 1,000 viewers.
By following these steps and tips, you’ll be well-equipped to start and optimize your live streams on Discord. Happy streaming!
Conclusion
Learning how to stream on Discord opens up a world of possibilities for connecting with your audience. Whether you’re streaming for fun, education, or professional purposes, Discord provides a robust set of tools that are easy to use once you get the hang of them. By following this guide, you should be well on your way to mastering Discord’s streaming features and growing your community.
Discover how you can monetize your passion with GlobalMerch.io. Start earning today by turning your content into merchandise and reaching a global audience. Don’t miss out on this opportunity—explore GlobalMerch.io now and see how you can make money doing what you love!